Ever thought a remote for your PC?
If you have an Android phone and PC installed with VLC then its possible :)
You can download "VLC Direct Pro" app from Android market :
This app is a paid app. Free version is also available but some of the features are disabled.
After you download the app, you have to connect your Android phone with a WiFi. Note that your PC for which you will use your phone as remote should also be connected to same WiFi.
When you start the app you will see a GUI which will have all the list of videos which are there on your phone.
You need to select menu, in settings you need to select "Automatic Connection Wizard"
Open VLC on your PC.
Click on "View" -> "Add Interface" -> "Web Interface"
Click on Start on your phone.
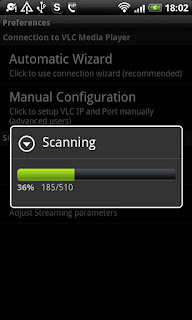
Now the app will scan for your device.
After scan is completed, it will show that "VLC found".
If you are not able to find VLC then you can do manually.
On your PC "Start" -> "Run" -> type "cmd" -> type "ipconfig" in command prompt.
Find your wireless ip address. Here we have 192.168.1.3
In VLC Direct, go to "Menu" -> "Settings" -> Manual Configuration -> Enter above ip address in VLC Host.
Now you are connected to your PC.
Using this application you can stream videos both ways. From phone to PC and PC to phone. You can select the option on top left corner of the app. You can toggle between them by just clicking on it.
Green Droid logo -> stream from PC to phone.
(Buffering of video will be there)
VLC logo -> stream from phone to PC.
To use this feature. First you need to select the target and then play the file.
It does not work if you are playing a file and you change target.
<----------------------------------
First Tab (Video files on your phone)
Folder which contains some media will be combined in one and you can select which file to stream or play.
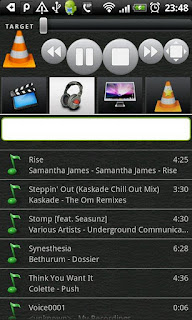
------------------------------------------------------>
Second Tab (Audio file on your phone)
It will contain list of all audio files on your phone. You can even search for the file you want to play.
<--------------------------------
Third Tab (All files on your PC)
As you are connected to your PC you can view all the files in different drives.
You can bookmark the folder, hide non-media files and many more things.
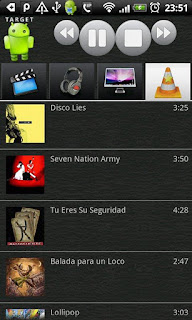
-------------------------------------------------------->
Fourth Tab
It will show which file is being played.
(To tell you the truth I dont know much about this tab)
It also supports subtitles.
This can be done by keeping the subtitle's file name same as video name and extending with .srt.
In menu you can select "Tips" for more options which you can use.
You can watch a video for better understanding.
If you have an Android phone and PC installed with VLC then its possible :)
You can download "VLC Direct Pro" app from Android market :
This app is a paid app. Free version is also available but some of the features are disabled.
After you download the app, you have to connect your Android phone with a WiFi. Note that your PC for which you will use your phone as remote should also be connected to same WiFi.
When you start the app you will see a GUI which will have all the list of videos which are there on your phone.
 |
| web interface |
You need to select menu, in settings you need to select "Automatic Connection Wizard"
Open VLC on your PC.
Click on "View" -> "Add Interface" -> "Web Interface"
Click on Start on your phone.
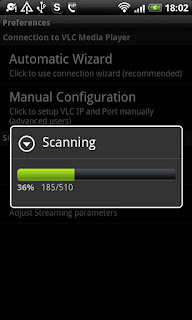
Now the app will scan for your device.
After scan is completed, it will show that "VLC found".
 | |
| ipconfig |
If you are not able to find VLC then you can do manually.
On your PC "Start" -> "Run" -> type "cmd" -> type "ipconfig" in command prompt.
Find your wireless ip address. Here we have 192.168.1.3
In VLC Direct, go to "Menu" -> "Settings" -> Manual Configuration -> Enter above ip address in VLC Host.
Now you are connected to your PC.
Using this application you can stream videos both ways. From phone to PC and PC to phone. You can select the option on top left corner of the app. You can toggle between them by just clicking on it.
 |
| Green Droid |
(Buffering of video will be there)
VLC logo -> stream from phone to PC.
 |
| VLC logo |
 |
| Buffering |
To use this feature. First you need to select the target and then play the file.
It does not work if you are playing a file and you change target.
You have four options which can be selected using appropriate tab.
<----------------------------------
First Tab (Video files on your phone)
Folder which contains some media will be combined in one and you can select which file to stream or play.
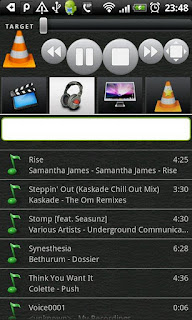
------------------------------------------------------>
Second Tab (Audio file on your phone)
It will contain list of all audio files on your phone. You can even search for the file you want to play.
<--------------------------------
Third Tab (All files on your PC)
As you are connected to your PC you can view all the files in different drives.
You can bookmark the folder, hide non-media files and many more things.
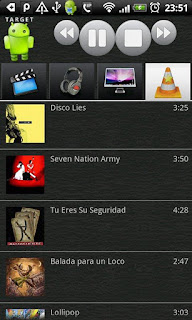
-------------------------------------------------------->
Fourth Tab
It will show which file is being played.
(To tell you the truth I dont know much about this tab)
It also supports subtitles.
This can be done by keeping the subtitle's file name same as video name and extending with .srt.
In menu you can select "Tips" for more options which you can use.
You can watch a video for better understanding.


