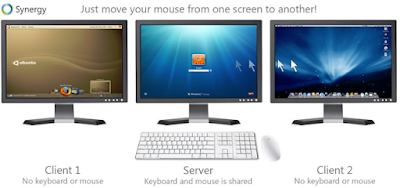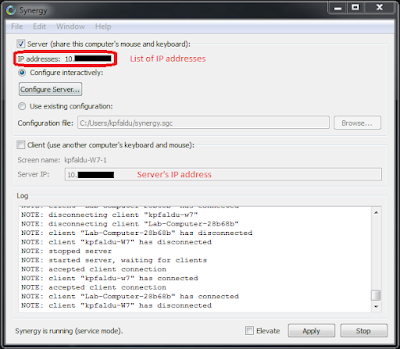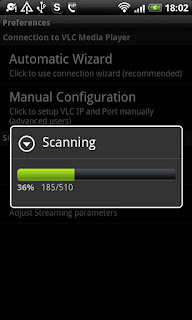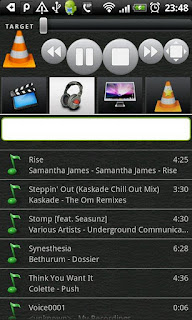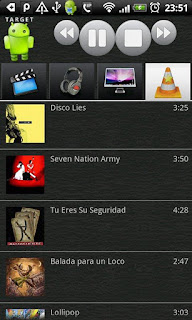What is two most frequent thing we do on net??
Watch videos and download watched videos ;)
I already wrote about how to download anything in previous blog post.
Just imagine you are watching a mind blowing video at home and you want to show it your friends. Each time you will have to go to YouTube and search for that song, buffer it and then show it :(
What if I tell you that download to your local machine and then show it without buffering or searching - Video Download Helper
As usual this is Firefox addon.
Normally I use this with DownThemAll to do all my downloading.
I have been using this for more than 2 years and its really good.
Some features which grabbed me towards itself are :
1) FREE - no piracy
2) When video is not found, it is disabled. As soon as video is found, animation starts.
3) You might have different options to download video. For example by going to some link and download it. But why you need to leave your current page to download? This addon gives you option to download while you are on your page enjoying it.
You can download it either from toolbar or before its title.
As you can see in previous image. When you click on animation playing besides title, it gives various options. These options will be discussed shortly.
4) Download any video available from YouTube. It also works with MySpace, Google videos, DailyMotion, Porkolt, iFilm, DreamHost and others.
5) Downloads in HD(1080 and 720p), 480p, 360p, 240p,medium and mobile also. These options are shown when you click animation given in toolbar.
6) Convert into .mp4,.flv,.mpeg,.m4v,.3gp and our most favourite .mp3 (mp3 - for registered user only) and many more.
Little advice, I always suggest my friends to download a video rather than watching it. If you like you will go back and download it so wasting you data usage plan and time. If you don't like it then just click Shift + Delete from your keyboard ;)
Hope you enjoy this experience.
Watch videos and download watched videos ;)
I already wrote about how to download anything in previous blog post.
Just imagine you are watching a mind blowing video at home and you want to show it your friends. Each time you will have to go to YouTube and search for that song, buffer it and then show it :(
What if I tell you that download to your local machine and then show it without buffering or searching - Video Download Helper
As usual this is Firefox addon.
Normally I use this with DownThemAll to do all my downloading.
I have been using this for more than 2 years and its really good.
Some features which grabbed me towards itself are :
1) FREE - no piracy
2) When video is not found, it is disabled. As soon as video is found, animation starts.
3) You might have different options to download video. For example by going to some link and download it. But why you need to leave your current page to download? This addon gives you option to download while you are on your page enjoying it.
You can download it either from toolbar or before its title.
As you can see in previous image. When you click on animation playing besides title, it gives various options. These options will be discussed shortly.
4) Download any video available from YouTube. It also works with MySpace, Google videos, DailyMotion, Porkolt, iFilm, DreamHost and others.
5) Downloads in HD(1080 and 720p), 480p, 360p, 240p,medium and mobile also. These options are shown when you click animation given in toolbar.
6) Convert into .mp4,.flv,.mpeg,.m4v,.3gp and our most favourite .mp3 (mp3 - for registered user only) and many more.
Little advice, I always suggest my friends to download a video rather than watching it. If you like you will go back and download it so wasting you data usage plan and time. If you don't like it then just click Shift + Delete from your keyboard ;)
Hope you enjoy this experience.